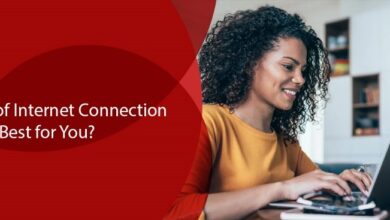7 Fun MacBook Hacks to Try Out
Deprecated: preg_split(): Passing null to parameter #3 ($limit) of type int is deprecated in /home4/ldahphmy/public_html/techbestspot/wp-content/themes/jannah/framework/functions/post-functions.php on line 791

MacBooks are great, but they’re also expensive. If you use your laptop for work and school you want to keep it in tip-top shape.
You’ve probably heard of a few tips or tricks that can help extend the life of your Macbook, but what about some fun MacBook hacks? We have seven fun hacks to try out on your Macbook today!
Keep reading because with these simple tweaks you’ll be able to make the most out of using your MacBook computer every day. These are all easy ways to use up time when waiting at Starbucks or riding public transportation—or just having fun with friends!
1- Enable Hidden Emoji Keyboard on macOS Sierra
Recent versions of macOS come with an iOS-like feature called “emojis” A number of them were also featured in previous iterations of Macs, but enabling them has always been tricky… until now.
With the release of the macOS Sierra, Apple added a new feature that automatically turns on the hidden emoji keyboard for users who’ve upgraded to the latest operating system. However, what if you’re using an older version? How do you enable it then?
The answer lies in your Language & Region preferences. Open System Preferences and click on Keyboard (under Hardware). Click on Text and make sure Emoji is selected as your input source. Then select Show Input Menu In Menu Bar from the same pane and voila! You now have access to those smiley faces wherever there’s a text field!
You can also completely edit all of your fonts. Learn how here: https://setapp.com/how-to/how-to-edit-fonts-on-mac
2- Use Finder as a Full-screen Application
By default, Finder opens up as a single-window application that shows your home directory. However, there’s a little secret that allows you to use it as a full-screen app and open folders as separate windows.
You can launch Finder as a full-screen app by going to the Go menu and clicking on “Go To Folder”. Type in /Applications/ and hit enter. Click on the Finder icon in the dock and choose Use as Separate Window from the menu.
3- Access Hidden Shares
There is a special network share for every internal drive on your computer. For example, if you have an SSD drive, its share would be called Macintosh HD or HDD depending on which one you have.
The same goes for all those other drives that were included with your Mac when you bought it. You’ll find this network shares easy to access once you know their names. They are even easier to access if your drive is already connected to the network since it’s automatically shared with everyone else on the same server.
4- Find Siri Under Accessibility in System Preferences
Want to use Siri without having an iPhone around? For this MacBook trick, simply click on the Apple icon at the top left of your screen, then go to System Preferences → General → Accessibility → Speakable Items → Speak Selection Under here, you should see a “Type Here” item that will actually activate Siri when clicked! Pretty neat, huh? It works only if your Mac is connected to the internet though.
5- Calculate Complicated Math Equations in Spotlight
There is no calculator shortcut in Spotlight. But there’s a much faster way to find the answer to your mathematics-related questions without having to open another app or go through several menu items. Here’s how:
Type out your question using simple math symbols (e.g., “4+2”) Press Return to see the result Right-click on the equation, choose Copy and then press Command+C This will copy it into your clipboard You can now paste it anywhere just by pressing Command+V
To make sure that you get the same result each time you do this, don’t forget to select Use Selection for Find so that Spotlight doesn’t return results outside of what you’ve copied. It looks like an alien language at first but trusts us—it works!
6- Make Your Mac Speak!
To activate Mac’s speech settings, press Command+F5. The first two sliders allow you to control the speaking rate and pitch of all synthesized voices. You can also change the system voice from here if you want to have a more natural sound from your computer.
Why does this help? It enables you to have your Mac read selected files, text passages, or entire web pages out loud. So, if you are dyslexic, this can be incredibly helpful for you.
7- Shut Down or Sleep Your Display With a Hot Corner
Hot Corners are multi-touch gestures that let you activate predefined actions when moving your cursor into a certain corner or side of a screen. You can even set different actions for various corners depending on what works best for you. For example, you could set it so that swiping to the upper left corner shuts down your display while swiping in from the right increases its brightness.
Want to Learn More Macbook Hacks?
Our blog is filled with tons of articles you can use to improve your Mac experience. Explore our list of 7 fun MacBook hacks and see what new tips you can learn about how to get more out of your laptop! These are by no means the only tricks that exist, but they’re a good place to start.
Did any of this help make your life easier? If so, share them with others who might benefit from using them too. We hope this article has provided some insight into how you could have an even better Mac experience than before—but don’t stop reading here! There are always more laptop tips and laptop tricks waiting for you on our blog page.